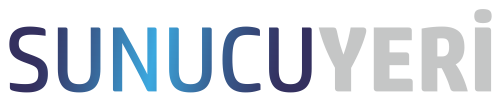-Cpanel
-LiteSpeed
-%100 SSD
-2GB Disk Alanı
7.99$
Centos 7 Kurulumu ve Ayarları Nasıl Yapılır ?

Centos7 Kurulum Aşamaları
Redhat enterprise Linux 7 yayınlanmasından sonra, CentOS cemiyeti en son işletim sistemi olan ve CentOS 7 olarak isimlendirilen sürümünü yayınladı. Bu yazım da CentOS 7 Kurulum dan bahsediyor olacağım.
Centos 7 kurulumu için öncelikle bu adresten gerekli olan ISO dosyanızı İndirmeniz ve kurulumu yapacağınız sanal sunucu veya normal sunucu içine mount etmeniz gerekmektedir. Bu işlemden sonra makinemizi aktif ediyoruz. Makinemizin üzerinden her hangi bir işlem olmadığı için makinemiz cdroom, usb veya iso dosyası üzerinden boot edilecektir ve karşımıza centos kurulum ekranı karşımıza gelecektir. Klavyemizin yön tuşları ile “Install to Centos7” üzerine gelip enter tuşuna basıyoruz.
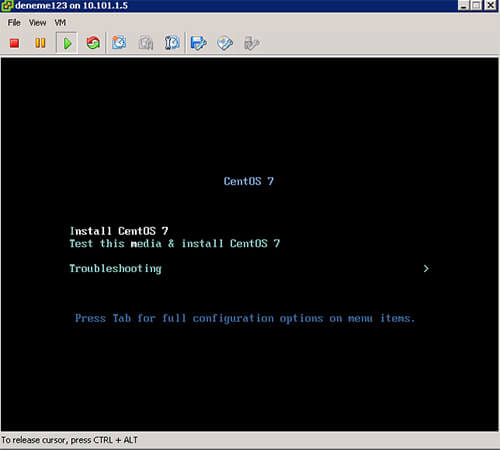
cento7 kurulum
Karşımıza gelen ekranda kuracağımızı işletim sisteminin dilini seçiyoruz. Bu bölümde servislerinizin sorunsuz çalışması için dilli İngilizce olarak kalması tavsiye edilir. Bu neden den dolayı continue diyerek kuruluma devam ediyoruz. Centos7 Kurulumu
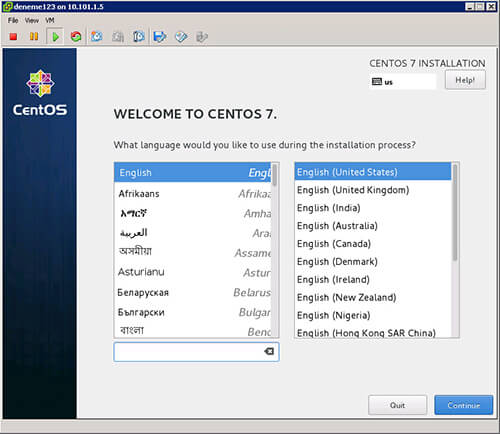
cento7 kurulum
Ardından Centos 7 kurulum ekranı karşımıza geliyor. Bu bölümde tarih, saat, klavye, disk alanı, network ayarı ve kullanmak istediğimiz servislerin ayarlarını yapıyoruz.
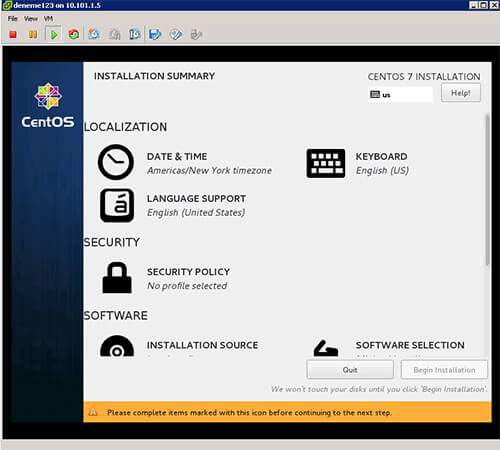
cento7 kurulum
İlk önce saat ve tarih ayarını yapıyoruz. Bu işlem için “DATE & TIME” kısmını tıklıyoruz. Biz bu kurulumu Türkiye’de yaptığımız için “İstanbul” lokasyonunu seçiyoruz. Secimden sonra “Done” tuşuna tıklayıp ana ekrana dönüyoruz.
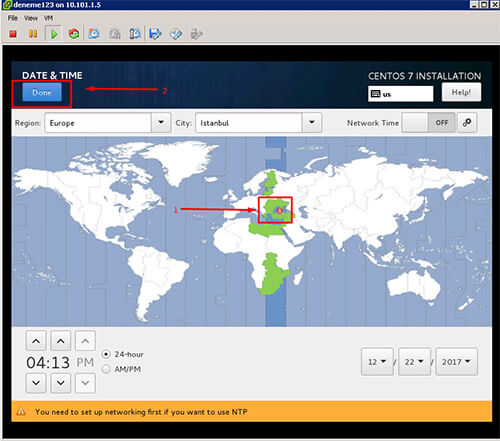
cento7 kurulum
Daha sonra “KEYBOARD” bölümüne tıklıyoruz ve karşımıza gelen ekranda English (US) üzerine tıklayıp alta bulunan (-) tıklayıp bu klavye dilini siliyoruz.
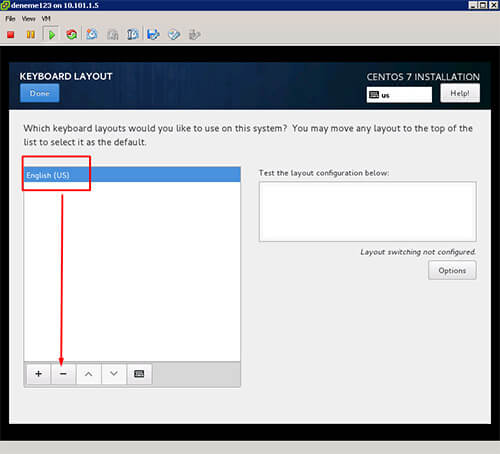
cento7 kurulum
Bu işleminde sonra karşımıza otomatik olarak klavye dillerinin bulunduğu bölüm çıkıyor burada klavye dili olarak “Turkish” seçip “Add” tuşuna tıklıyoruz. Centos7 Kurulumu
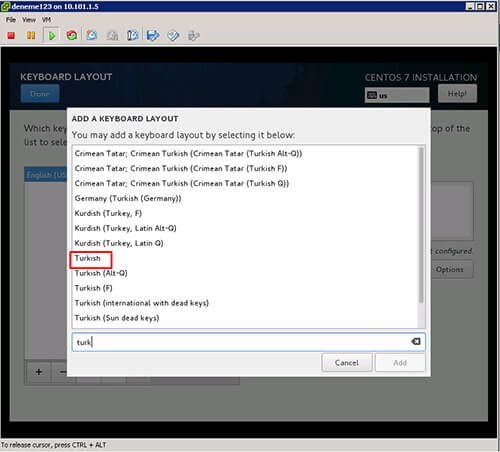
cento7 kurulum
Bu işlemden sonra silinen klavye dilinin yerine “Turkish” gelmiş oluyor. Bundan sonra “Done” diyerek bu ekrandan çıkmış oluyoruz.
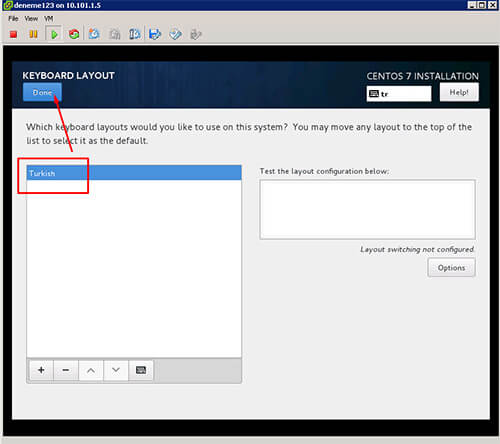
cento7 kurulum
Tekrar ana ekrana döndüğümüzde ekranda bulunan;
- “LANGUAGE SUPPORT”-bu bölüm işletim sistemi dilini seçmemize yardımcı olur ama zaten bizim dilimiz İngilizce olarak seçili onun için bu bölümden her hangi bir seçim yapmamız gerekmiyor.
- “SECURITY POLICY”- bu kısımla ilgilide her hangi bir değişik yapmıyoruz
- “INSTALLATION SOURCE”- bu kısım ise kurulum yapılan yeri göstermekte onun için bu bölümde dokunmuyoruz. Bu kısım default olarak Local Media olacak şekilde kalmalı.
Ana ekranda “SOFTWARE SELECTION” kısmına tıklıyoruz bu bölümde nasıl bir kurulum yapmak istediğimiz ile ilgili kısmı seçiyoruz. Biz Web Server kuracağımız için sol taraftan Basic Web Server kısmını seçiyoruz. Sağ tarafta bulunan kısım ise yapılacak kurulumun Add-on larını seçebiliyoruz bu kısımda bulunan hiçbir eklentiyi seçmiyoruz eğer seçim yaparsak kurulumumuz sadece seçimimize göre çalışır. Seçim sonrası “Done” tuşuna basarak ana ekrana tekrar dönüyoruz.
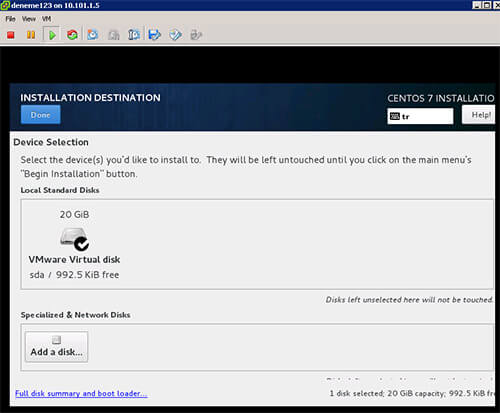
cento7 kurulum
Ana ekranda bulunan “INSTALLATION DESTINATION” kısmına tıkladığımızda diskimizi göreceğiz eğer burada “Done” tuşuna basarsak kurulum tüm partitionları kendi belirler bunu istemeyiz çünkü dizinlere orantısız boyutlar verir.
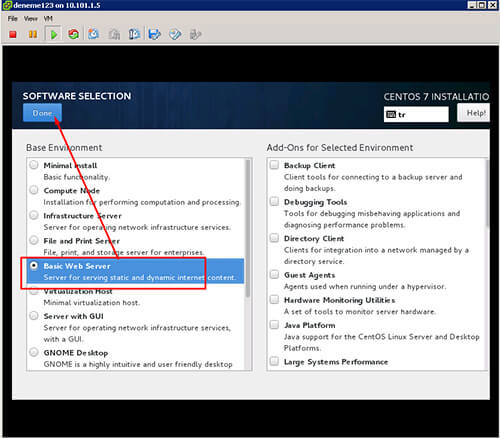
cento7 kurulum
Diskimizin orantısız boyutlanmaması için Mouse ile biraz aşağı inip “I will configure patitioning” seçeneğini seçip “Done” tuşuna basıyoruz.
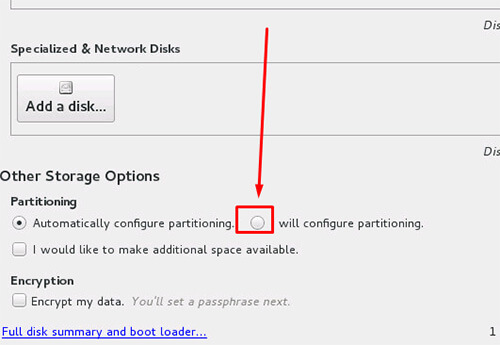
cento7 kurulum
“Done” tuşuna bastıktan sonra karşımız diskimizi boyutlandıracağımız bölüm geliyoruz. Bu bölümde default olarak LVM seçili gelmekte fakat biz disklerimizi kendimiz boyutlandıracağımız için Standart Partition’u kullanacağız. Bunu bölümü seçtikten sonra alt tarafta bulunan (+) tuşuna bakıyoruz ve karşımıza ufak bir pencere açılıyor. Bu pencere açıldıktan sonra diskimizi istediğimiz gibi boyutlandıracağız.
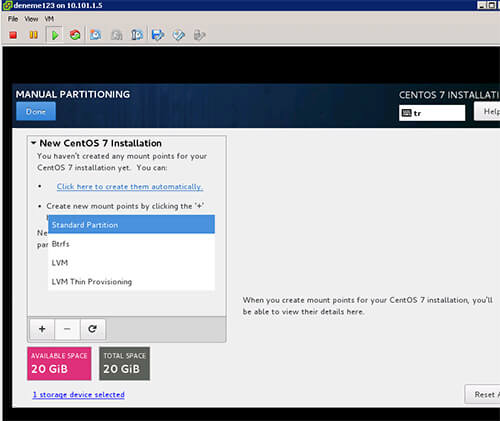
cento7 kurulum
İlk olarak “boot” bölümünü oluşturmamız gerekiyor bu bölümde genel olarak 600 Mb olarak ayarlanır. Bu bölüme kurulum ve sunucunun boot kısmı oluşturulur.
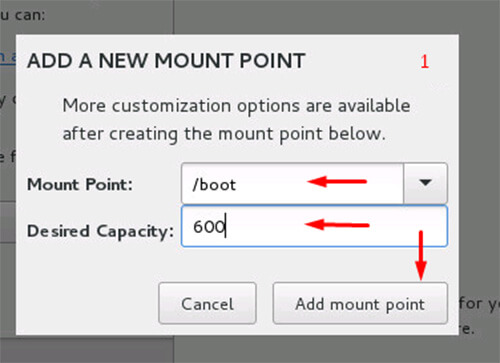
cento7 kurulum
/boot- 600 MB
Daha sonra “swap” bölümü oluşturulur. Bu kısmı oluşturmak sizlerin tercihidir. Swap işlev olarak RAM yetmediği yerlerde RAM’e destek olmak için diskten ayrılan bir kısımdır. Bu işlem RAM’ler adar hızlı çalışmadı için sistemi kullanımlarda ciddi olarak yavaşlatmaktadır. Devamlı swap kullanan sistemler ciddi problemler yaşamaktadır. Bu nedenle swap genel olarak kurulmayan ve tavsiye edilmeyen bir sistemdir onun için genel olarak yapılmaz. Birde swap ram miktarınız kadar olması önemlidir buda sabit diskinizde o kadar bir alan kullanılmayan alan olarak ayırmanız demektir. Biz size yine de swap nın nasıl olduğunu anlatacağız. Centos7 Kurulumu

cento7 kurulum
swap- 4096 MB
Bu işlemden sonra ise diskimizin boş alanını belirlememiz gerekmektedir. Bu kısım daha sonra kurulum yapacağımız dosyalarımızın kopyalanacağı ve kurulacağız alanı belirlememiz için gereklidir. Bu bölümde Desired Capacity bölümüne her hangi bir birim girmiyoruz bu alanı boş bırakıyoruz.
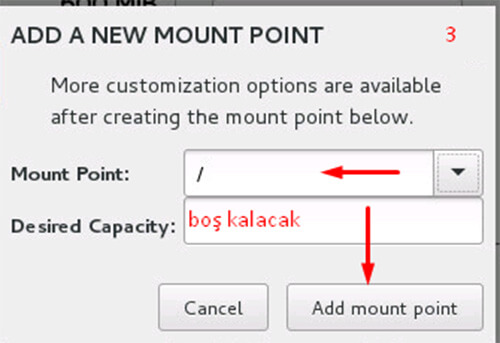
cento7 kurulum
/-boş kalacak (bu diski tamamının aktarıldığı anlamına gelir)
Diskimiz ile ilgili olarak tüm boyutlandırma işlemleri bittikten sonra ekranın sol tarafında disk bölümlerimiz görünecektir. Bundan sonra “Done” tuşuna basıyoruz ve karşımıza onay penceresi çıkıyor bu bölümde “Accept Changes” diyerek diskimizin yapılandırmasını tamamlıyoruz.
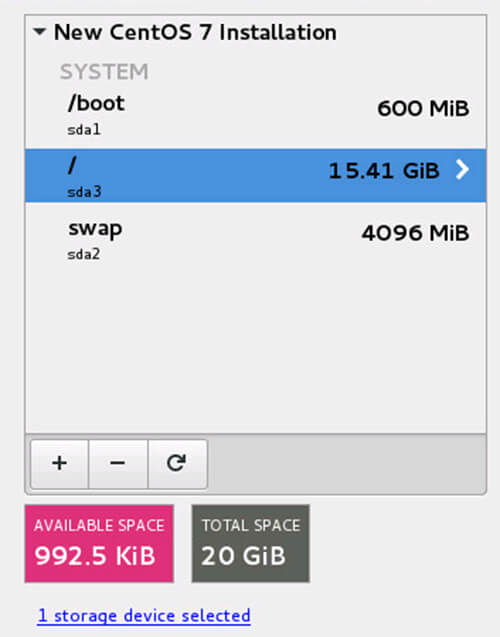
cento7 kurulum
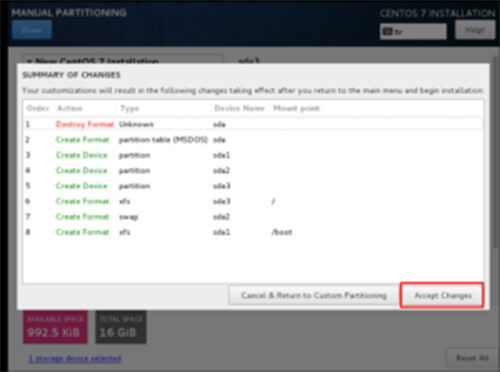
cento7 kurulum
Bu işlemden sonra tekrar ana ekrana döneceğiz. Burada “NETWORK & HOST NAME” kısmına tıklıyoruz ve network ayarlarımızı yapıyoruz. Bu sekmede sol alt tarafta bulunan Host name kısmını dolduruyoruz. Daha sonra sağ üst köşede bulunan “OFF” olan butonu “ON” konumuna getiriyoruz ve daha sonra sağ alt tarafta bulunan “Configure…” butonuna tıklıyoruz.
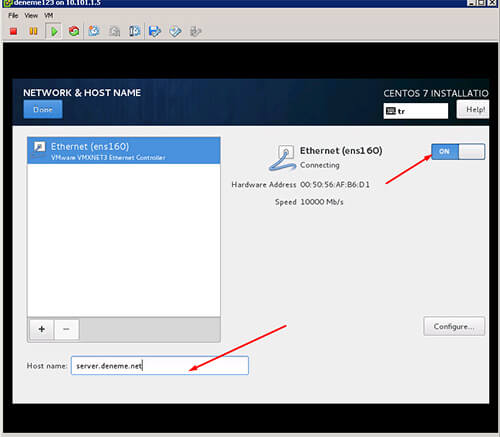
cento7 kurulum
“Configure…” tuşuna tıkladıktan sonra açılan pençede “General” butonu altında bulunan “Automatically connect” seçeneğini seçiyoruz. Şayet bu seçeneği açmazsak makinemiz kurulum bitikten sonra otomatik olarak internete bağlanmaz.
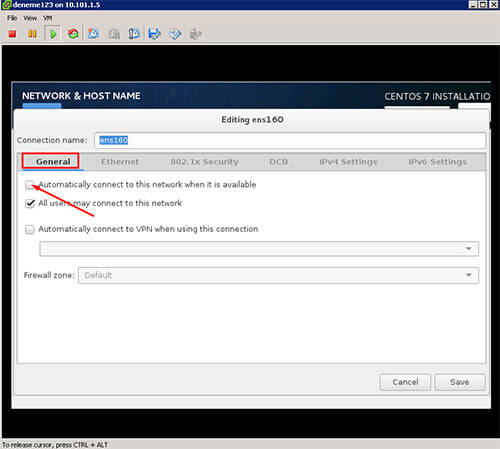
cento7 kurulum
Daha sonra “IPv4 Settings” kısmından “Manual” seçeneğini seçiyoruz.
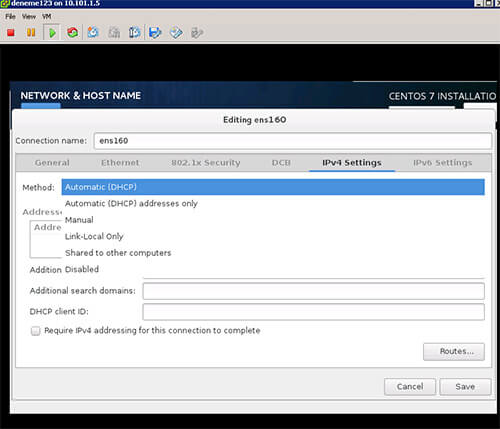
cento7 kurulum
Bu işlemden sonra ise ilgili alanları aşağıdaki resimde olduğu gibi dolduruyoruz. Bu kısma ip adresi, netmask, gateway ve dns gibi bilgileri giriyoruz. Bu bilgilerin size iletilmiş olduğunu veya sizin kendi ip bloklarınızdan belirlemiş olduğunuz ipler olacaktır. İp bilgilerinigiriş yaptıktan sonra “Save” diyerek ayrları kaydediyoruz. Daha sonra sol üst tarafta bulunan “Done” tuşuna basıyoruz ve “NETWORK & HOSTNAME” kısmına dönüyoruz bu kısımda “connected” ibaresini göreceğiz. Ama yine de bilgisayarımızdan kurulan makinemize CMD terminalinden ping göndererek işlemimizi teyit edebiliriz.
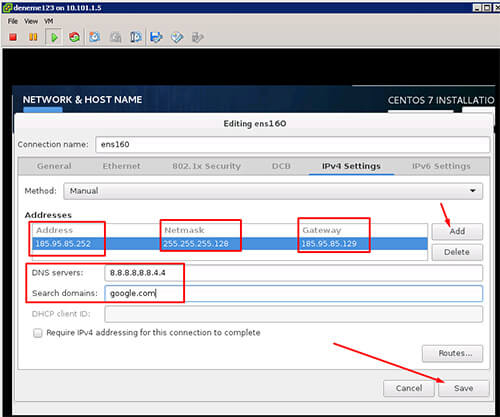
cento7 kurulum
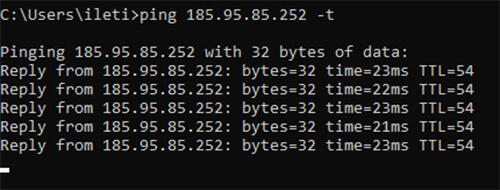
cento7 kurulum
Network ayarlarımızda bittiğine göre şimdi ana ekranda bulunan “Begin Installation” tıklıyoruz ve kurulumu başlatıyoruz.

cento7 kurulum
Bu işlem devam ederken açılan sayfada “ROOT PASSWORD” kısmına tıklayarak makinemiz için gerekli olan root şifresini belirlememiz gerekmektedir. Aksi taktir de daha sonrası için bu işlemi yapmak bir hayli zor olacaktır.
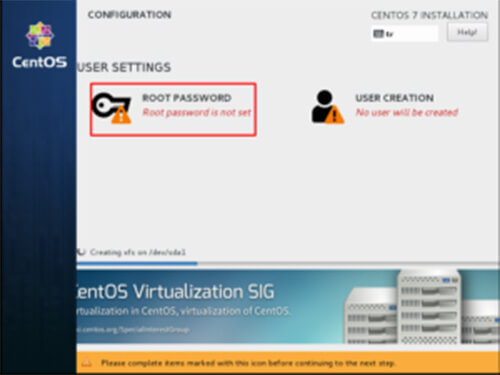
cento7 kurulum
Şifremizi de belirledikten sonra kurulumun bitmesini bekliyoruz ve “Reboot” tuşuna basıyoruz.
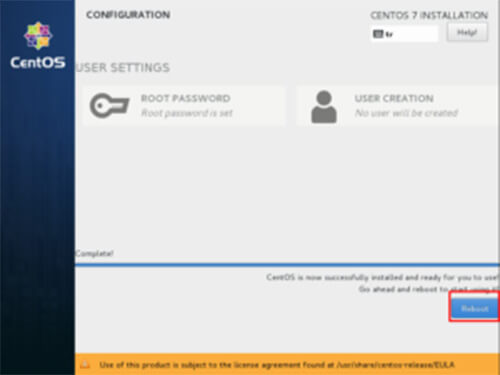
cento7 kurulum
Makinemiz restart olduktan sonra karşımıza aşağıdaki resimdeki gibi bir ekran gelecektir. Bu ekranı gördüğünüz taktir de kurulumunuz bitmiş makineniz kullanıma hazır demektir.

cento7 kurulum