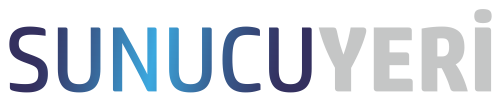-Cpanel
-LiteSpeed
-%100 SSD
-2GB Disk Alanı
7.99$
Bilgisayar Monitörünün Gölgelenmesi Nasıl Onarılır

Bilgisayar Monitörünün Gölgelenmesi Nasıl Onarılır
Bilgisayar monitörü gölgelenmesi, hareketli bir görüntünün arkasında hareket bulanıklığı veya hayalet görünümlü bir görüntü gibi görünen bir piksel izi bıraktığı geçici bir sorundur. Neyse ki, monitör gölgelenmesi monitörünüzde kalıcı hasara neden olmadığı için bu yenileme hızı sorununu çözmek mümkündür . Ancak, tüm izleme veya oyun deneyiminizi mahvedebilir, bu nedenle monitörünüzün başına gelmesi durumunda bu ikilemi nasıl düzelteceğinizi bilmeniz daha iyi olur.
Monitörün Gölgelenmesinin Nedenleri
Gölgelenmenin oluşmasının ana nedeni, monitörün göstermeye çalıştığınız görüntülerle aynı hızda hareket edememesidir. Bu, aşağıdakilerden dolayı olur:
- Düşük yenileme hızlarına sahip bilgisayarlar ve yüksek yanıt sürelerine sahip monitörler
- Arızalı monitör kabloları gibi monitörün fiziksel sorunları
- Arka ışık sızması (kullanılan monitör bir LCD monitör ise)
- Düzgün optimize edilmemiş ayarları izleyin
- Statik veya yanmış görüntü (LCD monitörlerde yaygındır), ancak monitör biraz dinlendirilerek hızla düzeltilir
- Bilgisayardan monitöre bağlantıyı engelleyen üçüncü taraf cihazlar
Pikseller görüntü kadar hızlı güncellenemediği sürece bu gölgelenme sorunu olacaktır. Neyse ki, bu sorunu kaldırmanın veya çözmenin birkaç yolu var.
Monitor Ghosting Nasıl Onarılır
Sorun gerçekten bir gölgelenme sorunu mu yoksa başka bir şey mi? Nasıl emin olabilirsin? Gölgelenmeyi belirlemenin en yaygın yolu, UFO Testi gibi bir araç kullanmaktır – sadece sayfayı açacaksınız ve bir sinyal size monitörünüzün UFO’ları gölgelenme olmadan işleyip işleyemediğini söyleyecektir. Test, monitörünüzde gölgelenme olduğunu gösteriyorsa, aşağıdaki çözümlerden herhangi birini deneyebilirsiniz:
- Monitör kablosunu sıkın: Monitörünüzün kablosu gevşekse gölgelenme meydana gelebilir. Bu düzeltmeyi yapmak için teknolojik olarak gelişmiş olmanız gerekmez. Sadece monitörünüzün kablosunun sıkıca takıldığından emin olmanız gerekir. Kabloyu çıkarıp yeniden takın, ardından gölgelenme olup olmadığını yeniden test edin.
Bazen kablodaki küçük hasarlar (fare ısırığı, aşınma ve yıpranma vb.) monitörünüzde büyük bir soruna neden olabilir. Açıkçası, buradaki düzeltme o kadar hızlı değil çünkü kabloyu yenisiyle değiştirmeniz gerekecek. Kablonuz gevşek veya hasarlı değilse ancak gölgelenme devam ediyorsa diğer çözümleri deneyin. - Üçüncü taraf aygıtları kontrol edin: Hoparlörleriniz, fareniz, klavyeniz ve bilgisayarınıza bağlı diğer aygıtlar gibi bileşenler monitörünüzün arızalanmasının nedeni olabilir. Ne yazık ki, soruna hangisinin neden olduğunu bulmanın bir yolu yoktur, bu nedenle her seferinde bir cihazın bağlantısını kesmeniz ve monitörünüzü kalıcı gölgelenme açısından test etmeniz gerekir.
Sadece kablolu cihazları kontrol etmeyin. Bağlı kablosuz cihazlarınız varsa, fişi çekin, gölgelenmeyi test edin ve ardından cihazı yeniden takın. Monitörün arızalanmasına neden olan aygıtın tam olarak yerini tespit ederseniz, onu monitörünüzle kullanmaktan kaçının. - Görüntü ayarlarıyla uğraşın: Yenileme hızları ve yanıt süreleriyle ilgili sorunlarda gölgelenme meydana geldiğinden, daha düşük yanıt süresi ve daha yüksek yenileme hızı elde etmek için monitörünüzün ayarlarını değiştirebilirsiniz.
Peki bunu nasıl yaparsın? Bu gerçekten monitörünüzün markasına bağlıdır, ancak çoğu üretici, ekran menüsü aracılığıyla ayarlarla uğraşmanıza izin verir.- Tepki süresini değiştirin – Doğru ayarı bularak tepki süresini azaltın. Şanslıysanız, “Yanıt Süresi” olarak etiketlenir (tıpkı DELL, Samsung ve LG monitörlerinde olduğu gibi), ancak diğer markalar TraceFree (Asus), Gelişmiş Hareket Hızlandırma (BenQ) ve OverDrive (HP) terimini kullanır.
- Yenileme hızını değiştir – Monitörün yenileme ayarını daha yüksek bir değere ayarlayarak ayarlayın. Bu, Windows ayarları> Gelişmiş Ekran’da düzeltilebilir ve açılır menüde 60Hz’i bulabilir.
- Diğer ekran ayarlarını araştırın – Yenileme hızını ve yanıt süresini en uygun düzeylerde ayarlarsanız ve ekran hala gölgelenme gösteriyorsa, diğerlerinin yanı sıra dinamik kontrast, gürültü azaltma ve hareket yumuşatma gibi diğer ayarları kontrol edin.
- Overdrive’ı manuel olarak etkinleştirin: Ekran ayarlarını bulamıyorsanız ve yanıt süresini ayarlayamıyorsanız, ayarlarla oynamadan önce bu işlevi manuel olarak etkinleştirmeniz gerekebilir.
- Grafik kartı sürücüsünü güncelleyin: Bazen, eski bir grafik kartı sürücüsü nedeniyle gölgelenme görülür. Yükseltilmesi gerektiğinde size hatırlatan yazılımın aksine, donanımın ne zaman güncelleneceği konusunda gerçekten bildirim almadığımız için pek çok kişi donanımı güncellemez. Video kartınızın sürücüsünü güncellemek söz konusu olduğunda yöntemde küçük bir fark olacaktır, ancak bu büyük ölçüde donanımınızın markasına bağlı olacaktır.
Monitör gölgelenmesine neden olan son şey, eski bir monitördür. Şu anda kullanmakta olduğunuz monitörü ne zaman satın aldınız? VA paneli mi? Öyleyse, 75Hz ila 144Hz yenileme hızına ve 1ms ila 5ms yanıt süresine sahip bir TN panel veya IPS ekran arayın. Cihaz, daha yeni bir oyunun veya diğer ortamların taleplerini karşılayamadığından, eski monitörlerde gölgelenme çok daha yaygındır.