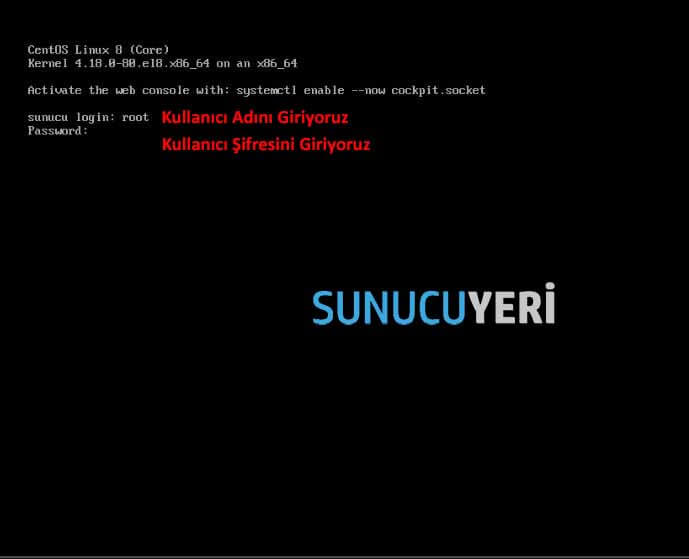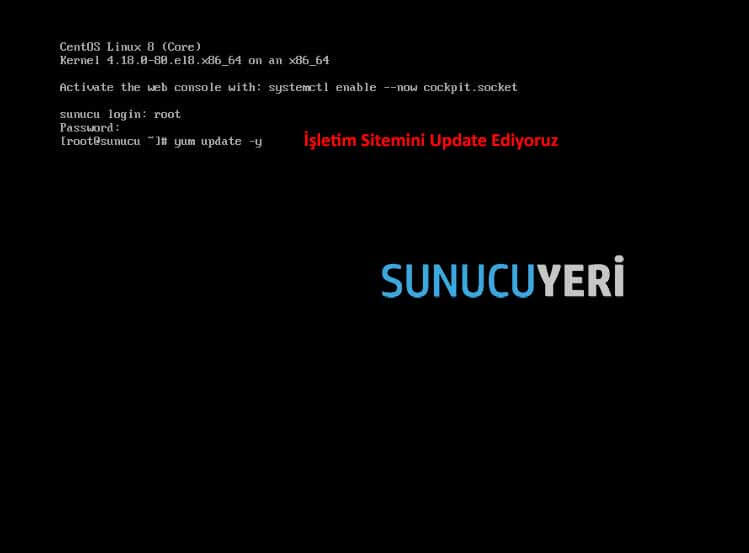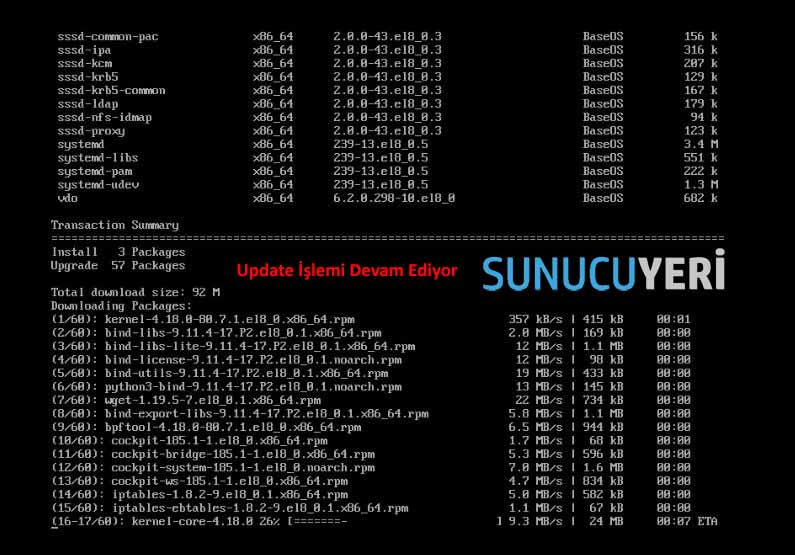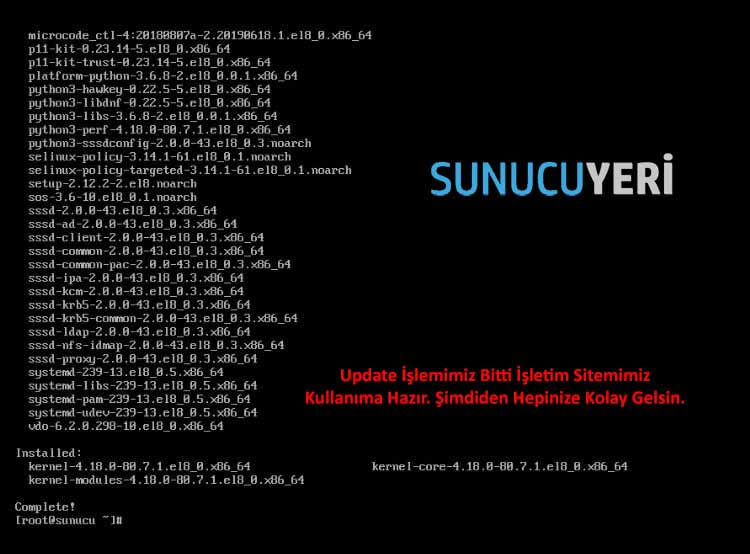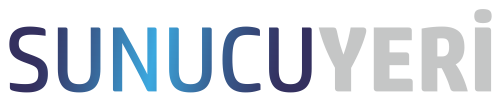-Cpanel
-LiteSpeed
-%100 SSD
-2GB Disk Alanı
7.99$
CENTOS 8 KURULUMU

CENTOS 8 KURULUMU & AYARLARI
Centos 8 kurulumuna başlamadan önce işletim sistemini kuracağımız makinemizi ayarlıyoruz. Biz bu kurulum işlemini VDS Sunucu bir makine üzerinde yapacağız eğer siz isterseniz aynı kurulumu dedicated server bir makine üzerinde de yapabilirsiniz. Bu işletim sisteminin 64 bit tabanlı bir işletim sitemi olduğu için kurulum yapacağımız makinemizin minimum özellikleri 2 CPU 2 GB RAM ve ortalama 30 GB HDD olması gerekiyor. Eğer bu özelikler uygun olamaz ise kurulum esnasında veya kurulumdan sora kullanım esnasında sorunlarla karşılaşabilirsiniz. Kuruluma başlama dan önce de Centos 8 isosunu bu linkten indirebilirsiniz
KURULUMA BAŞLAMA
Makinemizi aktif ediyoruz ve boot için gerekli olan ayarlamaları yapıyoruz. CD veya USB den boot edecek ise bios ortamında boot edilecek ayarlar yapılmalı. Daha sonra makinemizi aktif ediyoruz makinemiz açılıyor ve centos 8 için install ekranı geliyor ve kuruluma başlıyoruz.
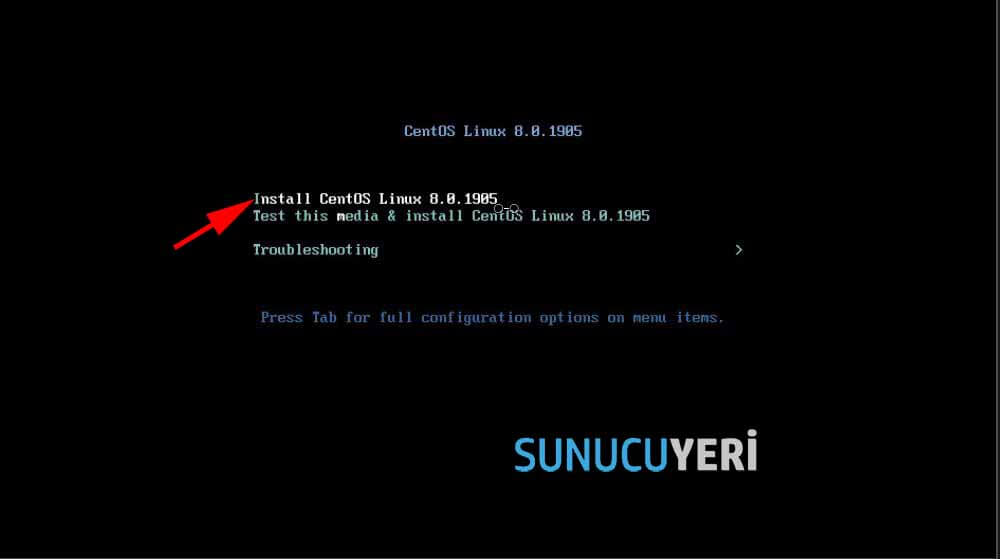
İŞLETİM SİSTEMİ DİLİNİN AYARLANMASI VE YAPILABİLECEK İŞLEMLER
Centos 8 kuruluma başladıktan sonra ilk olarak karşımıza işletim sisteminin hangi dilde kurulacağı ile ilgili ekran karşımıza çıkıyor. Biz burada genel olarak İngilizce dili seçiyoruz. Bu seçim tamamı ile size kalmış durumda istediğiniz dilde kurulum yapabilirsiniz.
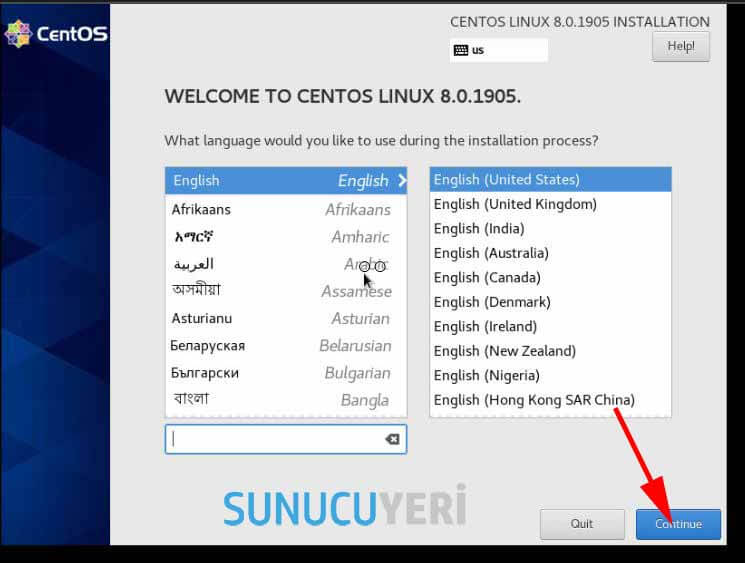
Dil ayaların yaptıktan sonar karşımıza gelen ekranda işletim isteminin kurulum esnasında bizden ayarlamamızı istedi kısımları görüyoruz. Bu bölümde klavye ayarı, saat ayarı, kurulacak işletim sisteminin ne amaçla kullanacağını belirleyeceğimiz software selection (yazılım seçenekleri), disk yapılandırması, network yapılandırması ve güvenlik ayaları ile ilgili olan ekran gelecek. Bu ekran sayesinde bir çok işlemi önceden ayarlamış olacağız.
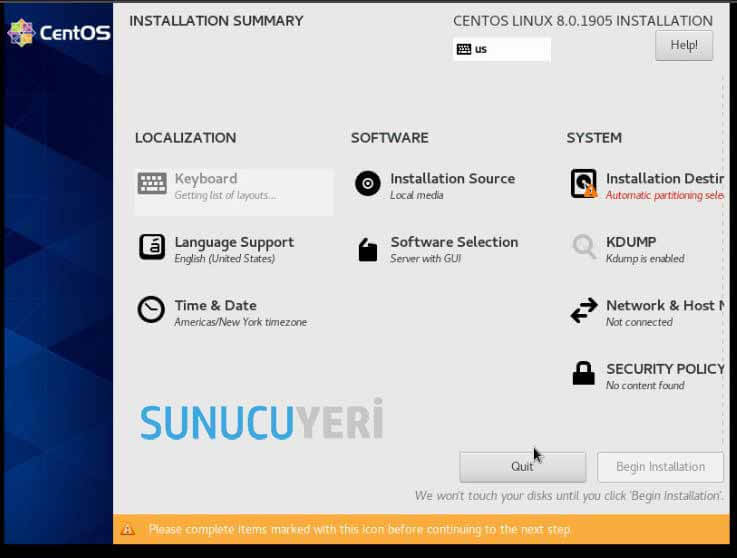
KLAVYE VE SAAT AYARLARININ YAPILMASI
Klavye ayarlarını bu bölümde düzün yapılandırılması çok önemli eğer düzün ayarlanmaz ise daha sonra bu ayarları yapmamız bir hayli zor olacaktır. Bunu unutmamak lazım bu işlem bizim tüm şifreleme ve yapılan işlemleri eksik olmasına sebep olur. İşletim sistemimizin dili İngilizce olduğu için klavye seçeneğimiz İngilizce olarak geleceğini unutmayınız. Bu nedenle klavye dilinizi değiştirmeniz gerektiğini unutmayınız.
Dil ayarları İngilizce olduğu için otomatik olarak saat ayarlarımızda Amerika olarak gelecektir buda sunucu saatimizin yurt dışı bir saat formatına göre çalışmasına neden olacaktır. Bu ise bize yapacağımız işlemlerin saatlerinin ve sunucudan alacağımız LOG kayıtlarının o saat dilimine göre olmasına neden olur. Bu ise birçok hata yapmamıza neden olabilir. Bu nedenle bu ayarları da yapmak gereklidir.
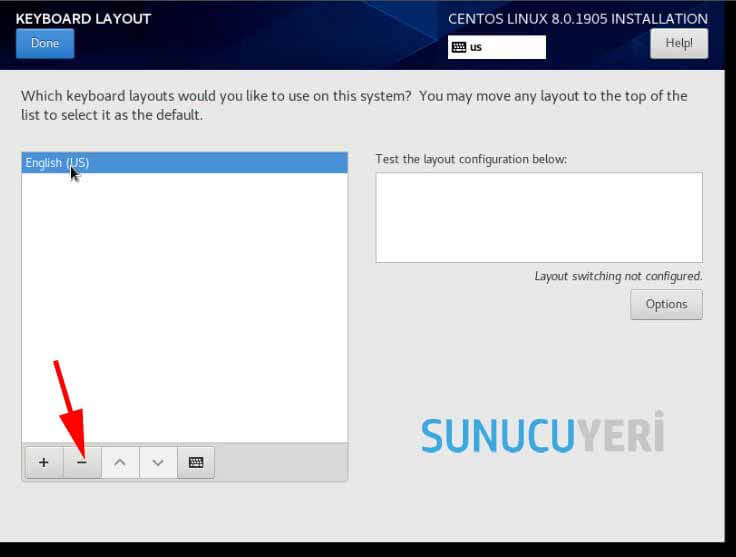
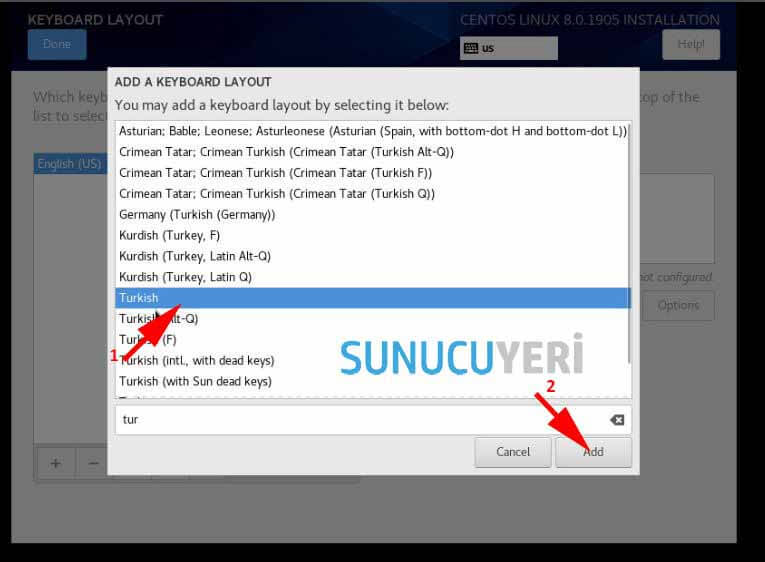
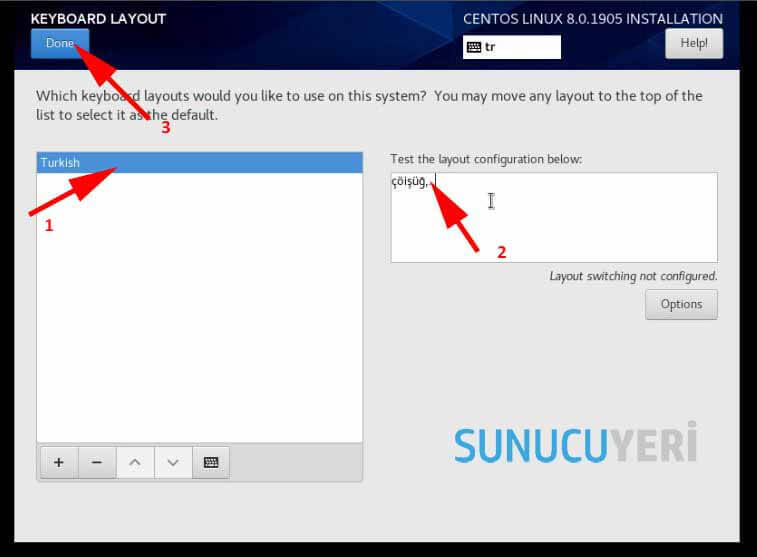
YAZILIM SEÇİMİ (SELECTION SOFTWARE)
Bu sekmede ise kuracağımız centos işletim sisteminin hangi amaç ile kullanacağımız belirlediğimiz alandır. Bu alanda işletim sistemini GUİ yani desktop formun damı yoksa server formun damı kurulacağını işletim siteminin ne amaçla kullanacağını belirlediğimiz alandır. Bu alanda belirlemiş olduğumuz kurulum sayesinde işletim sistemi bizim amacımıza göre dosya kurulumlarını yapacak ve bizim üzerimizden daha sonra uzun sürecek olan kurulumları yapmamıza gerek doğuracak ve yük sayılabilecek işlemlerden bizi kurtarmış olacak. Bu bölümü ihtiyacımıza göre seçip kurulumu ona göre yapmakta fayda var. Biz standart web server kurulumu yapacağız.
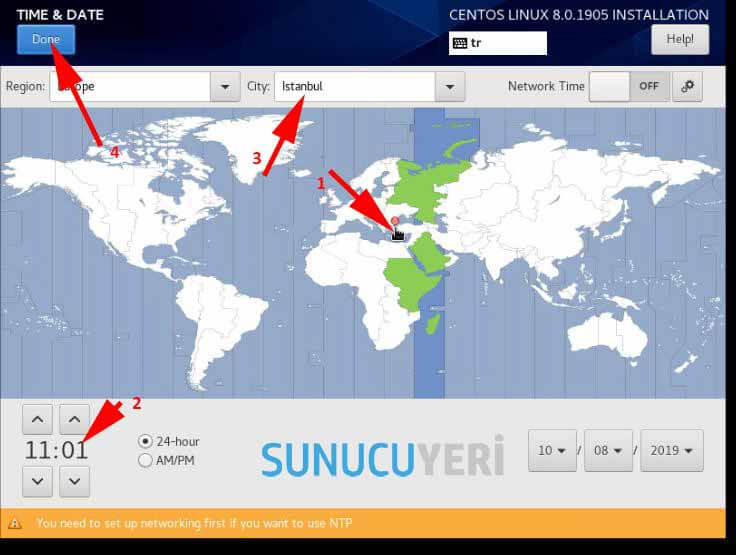
DİSK YAPILANDIRILMASI
Bu bölümde diskimizin yapılandırmasının nasıl olacağına karar verildiğimiz bölümdür. Burada diskimizi ister otomatik ister se manuel olarak ayarlayabiliriz. Disk yapılandırmamızı otomatik yaptığımızda sistem doğal olarak LVM olarak kurulum yapacaktır. Bizler ise Standart Partition olarak ayarlıyoruz. Bu sayede diskimiz üzerinde istediğimiz gibi boot, swap ve kullanım için gerekli olan bölümleri kendimiz ayarlamış oluyoruz.
-LVM yapılar Linux tabanlı işletim sistemleri için oluşturulmuş mantıksal disk yöneticisinde olarak bilinir. Bu özellik birden çok disk yapısı kullanılacağı zaman tercih edilir bu nedenle bizler genelde sana sunucularda bu özelliği çok kullanmayız. Bu sayede birden fazla diski tek disk gibi yönetebilmemize yardımcı olur.
-LVM Thin Provisioning bu teknoloji sanal sistemlerde depolama çözümleri için kullanılan bir teknolojidir. Bu özelliğin amacı sizin diskinizde ayrılmış olduğunuz kadar yer kaplamasıdır. Bu sayede sanal diskiniz ne kadar olursa olsun fiziksel diskinizde ayrılmış olduğunuz kadar yer kaplamasıdır bu sayede diskinizi daha verimli kullanabilirsiniz.
-Standart Partiton bu bölümde ise disk alanını kendi isteklerimiz doğrultusunda ayarlamamıza sağlıyor diskin kullanım alanlarını tamamı ile bize bırakmış oluyor. Bu nedenle genel olarak bu seçenek kullanılıyor.
Burada manuel ayarlama yapmak için custom seçip Done tuşuna basıyoruz.
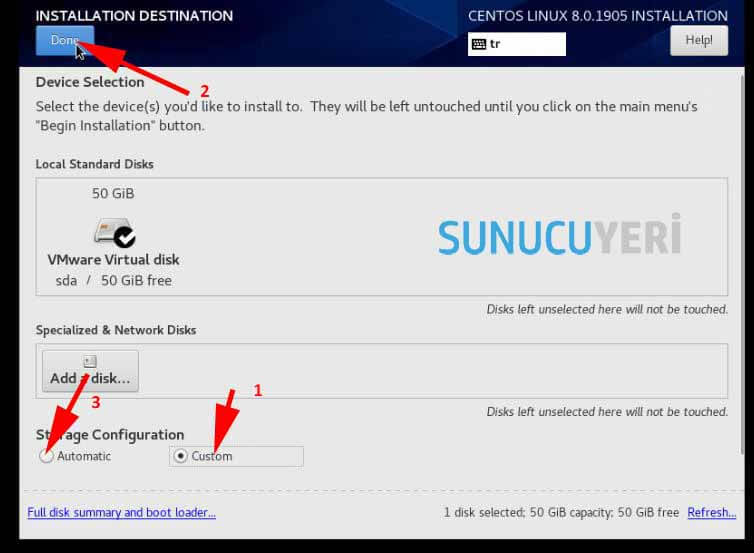
Disk yapılandırmamız yaparken Standart Partition seçip ekle (+) butonuna basıyoruz ve karşımıza ilk olarak sistemin kurulacağı boot alanı ve daha sonra kullanacağımız alanı belirliyoruz. Boot için genellde 200 ile 500 MB alan yeterli oluyor home kısmı için ise bir rakam girmemiz gerekmiyor. Boot sonra tekrar disk ekle dediğimizde karşımıza gelen ekranda mount point kısmına “/” desired capasity kısmını ise boş bırakıp Add Mount Poit dediğimiz zaman diskimizin bölümleri oluşmuş olacak.
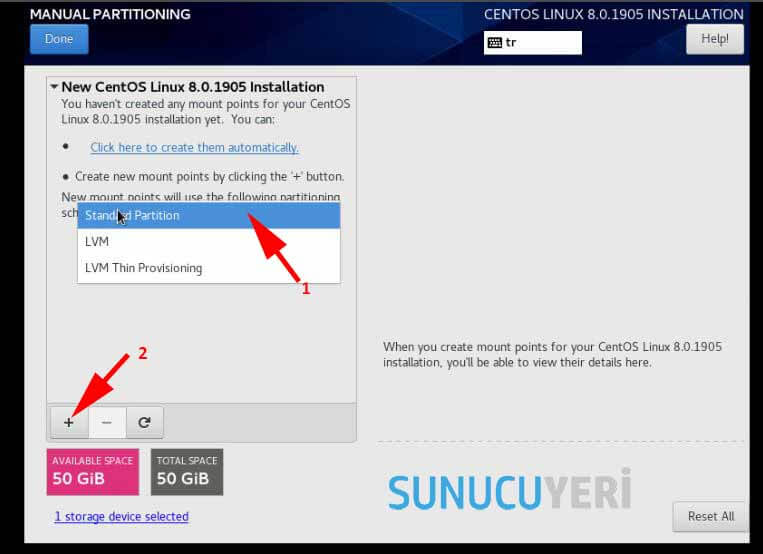
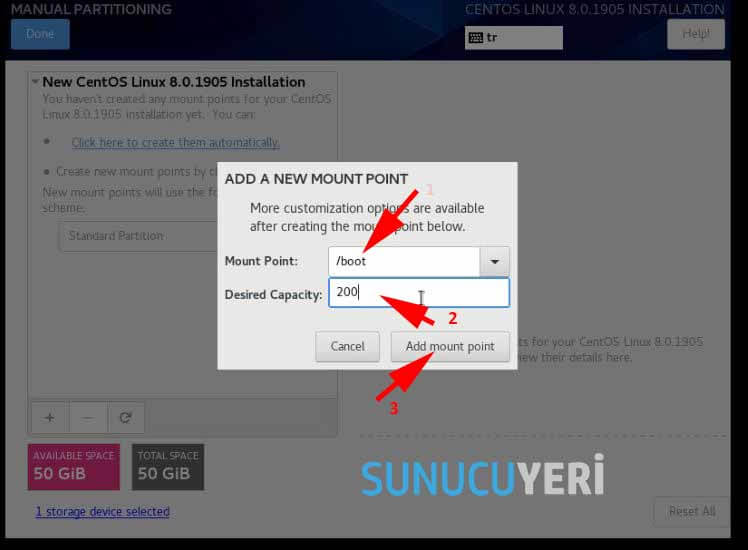
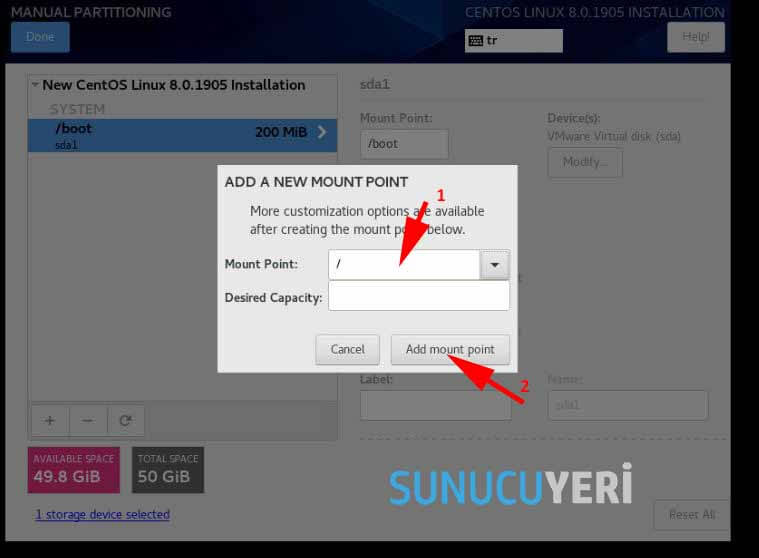
Daha sora ise diskimizi formatlamamız ve kuruluma hazır hale getirmemiz gerekiyor. Bunu için Done tuşuna basıyoruz bu işlemi iki defa yapmamızı istiyor çünkü diski sileceğini ve bu işlemden tamamen emin olup olmadığımızı soruyor. Bunun nedeni ise eğer kurulumu temiz bir diskte değil de içinde bilgiler olan bir diske yapıyor iseniz içerisindeki bilgiler silinmesi ve bu işlemi yanlışlık ile başlattıysanız devam etmeyin ve işlemi sonlandırmanız için sizi uyarıyor.
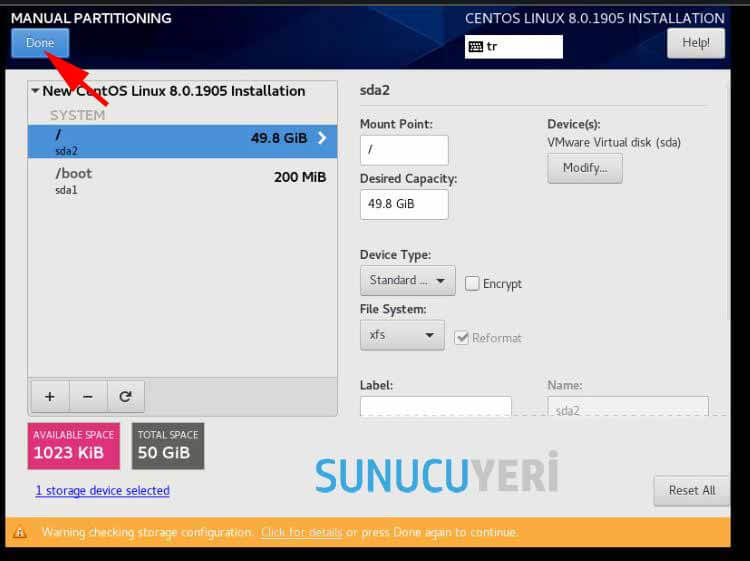
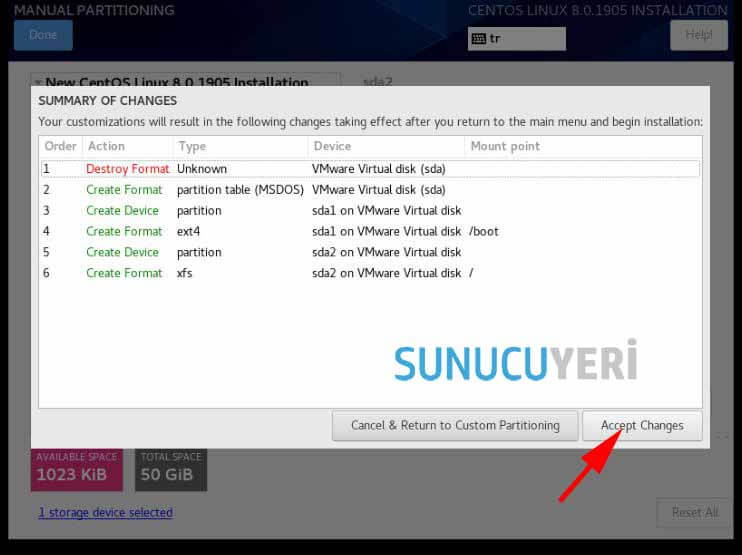
Yapacağınız işlemden emin iseniz Accept Changes tuşuna basarak işlemi sonlandırıyor ve diskinizi işletim sistemi kurulur hale getiriyorsunuz. Artık kurulumun diğer aşamalarına devam edebilirsiniz.
HOSTNAME VE NETWORK AYARLARI
Bu bölümde sunucunuz için gerekli olan hostname belirliyoruz ve sunucumuzun network kartını aktif ettiğimiz ve eğer manuel ip verecek isek ayarları yaptığımız bölüm burasıdır. Bu işlem için network kartımızı aktif ettikten sonra Configure tuşuna basarak network ayar tablosuna giriyoruz. Bu bölümde unutmamız gereken bir ayar ise General tabının altında bulunan “Automatically connect to this network when it is availabel” seçeneğini işaretliyoruz.
Bunun sebebi makinemizi açılır açılmaz ağa dahil olmasını sağlamak ve her açılışta bu işlemi her seferinde size manuel yapmanızı engellemek içindir. Bu işlemden sonra “IPv4 Settings” ayarlarına girip bu bölümde “Methot” kısmından “Manuel” ip ekleme kısmını seçiyoruz ve “Add” tuşuna basarak gerekli olan ip adresini, netmask, gateway veriyoruz daha sonra ise alt kısımda bulunan DNS Server kısmında ise bir DNS ipsi belirliyoruz. Save tuşuna basarak ayarlarımızı kaydedip çıkıyoruz. Hostname ve network ayaralrını yapmış olduğumuz ekrana tekrar geri dönmüş olacağız. Burada Done tuşuna basarak tüm ayarlarımız kayıt ediyor ve kurulum için gerekli olan ayarları yaptığımız ekrana dönmüş oluyoruz.
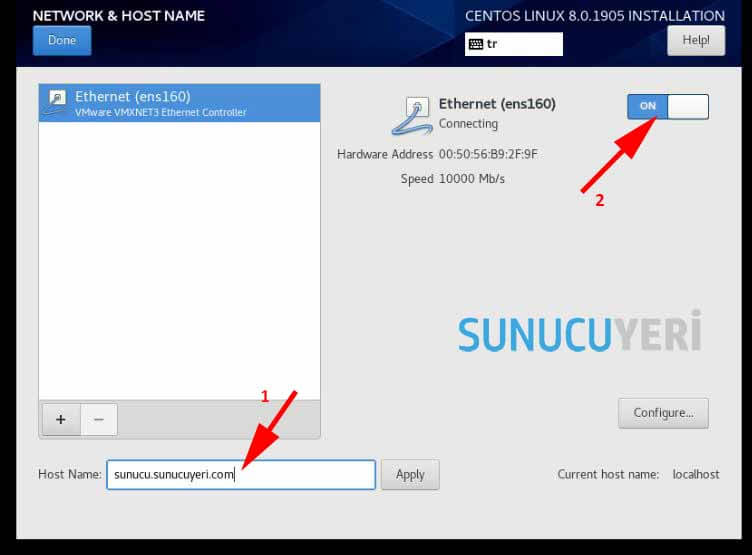
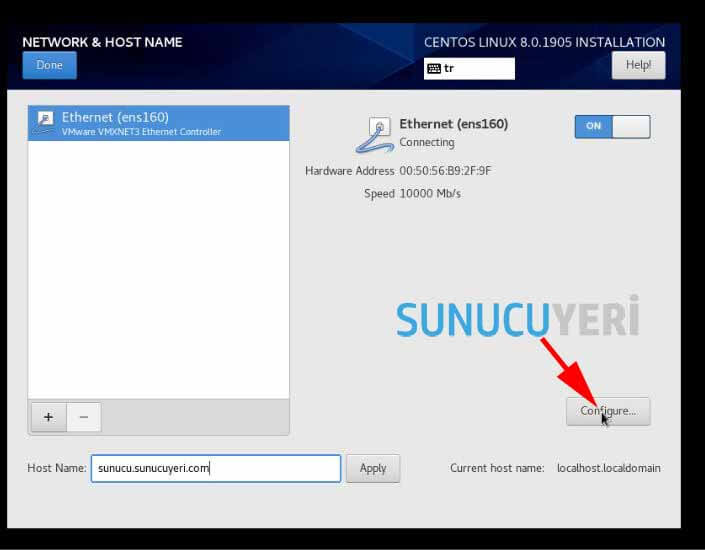
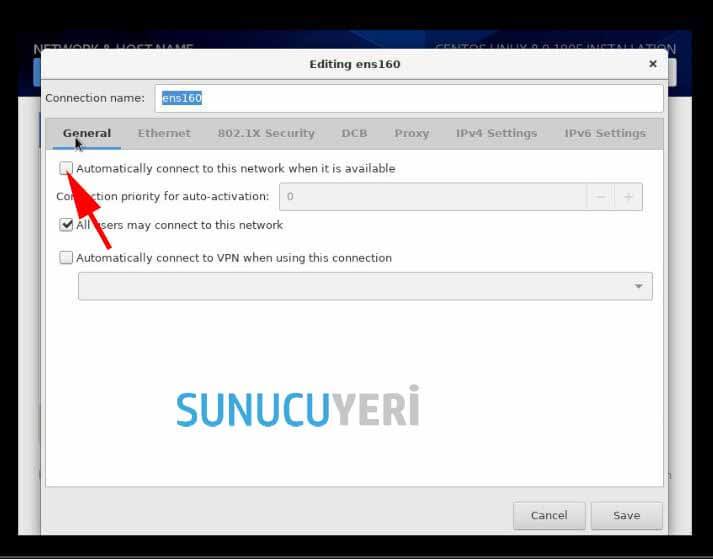
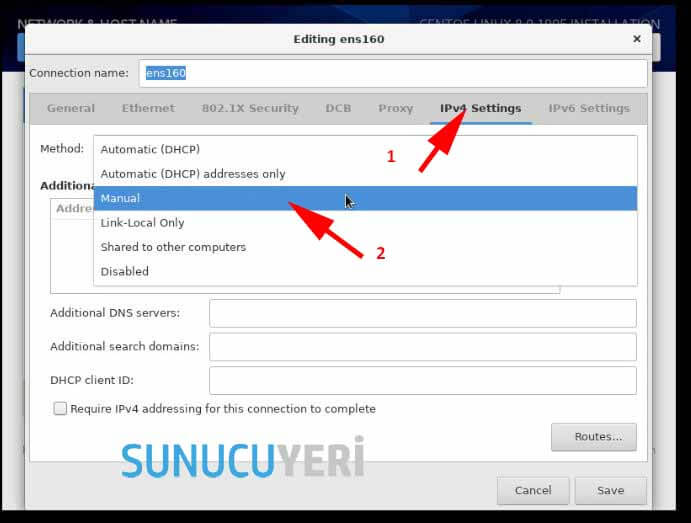
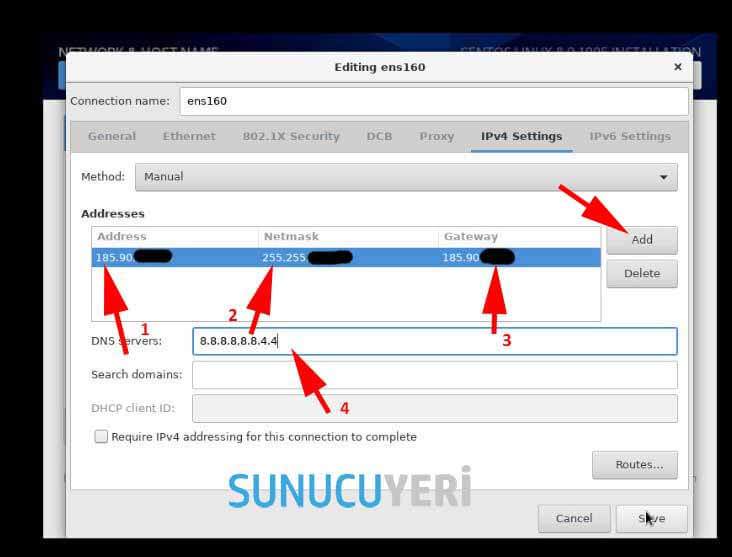
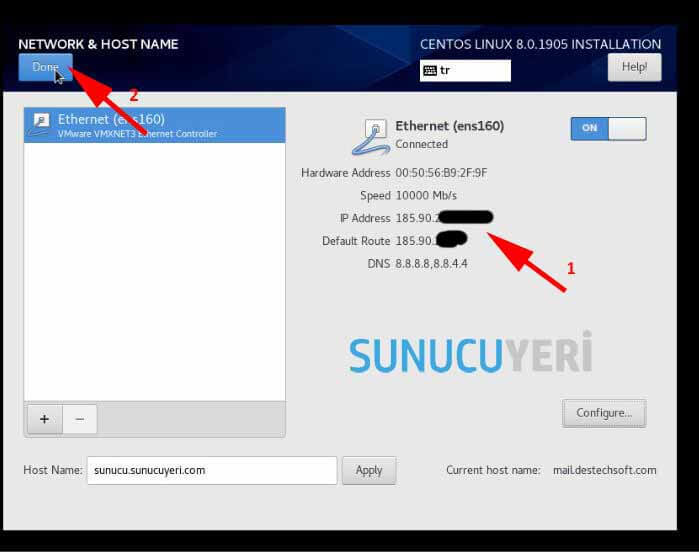
CENTOS 8 KURULUMU VE KULLANICI AYARLARININ YAPILMASI
Network ayarlarını yaptıktan sonra sıra geldi işletim sisteminin kurulumuna ve kullanıcı ayarlarının yapılmasına. Network ile ilgi ayarları Done tuşu ile tamamladık tan sonra tüm ayarları yaptığımız ekrana dönmüş olacağız bu ekranın sol alt kısmında bulunan Begin Installation tuşuna tıklayıp kurulumu başlatıyoruz. Kurulum başladıktan sonra karşımıza gelen ekranda root şifresini ve ayarlarsak kullanıcı adı ve şifresi belirliyoruz bu alanda en önemli olan root şifresini ayarlamaktır. Bu kısmı atlamamanız çok önemli.
Burada sizlerden komplike bir şifre isteyecek bu şifreyi unutmayacağınız bir şifre olarak belirlemenizde fayda var aksi takdirde sonradan sıfırlama işlemi biraz canınızı sıkabilir. Kullanıcı ayarlayacaksak User Creation seçeneği ile ayarlayabilirsiniz bu işlem ise kurulum yapmış olduğunuz sunucu ile ilgili başka birileri de işlem yapacaksa ve root yetkisi vermek istemiyorsanız tercih edeceğiniz bir kısımdır. Bu işlemleri yaptıktan sonra işletim sisteminin bitmesini bekliyoruz ve onunda ise reboot tuşuna basarak makinemizi yeniden başlatıyoruz.
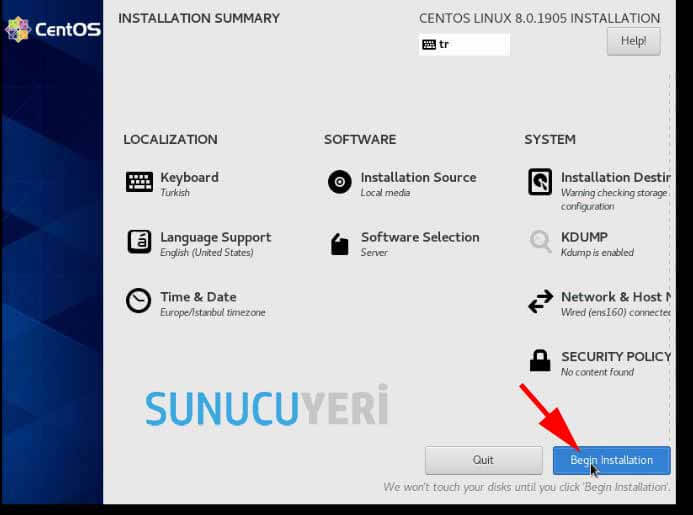
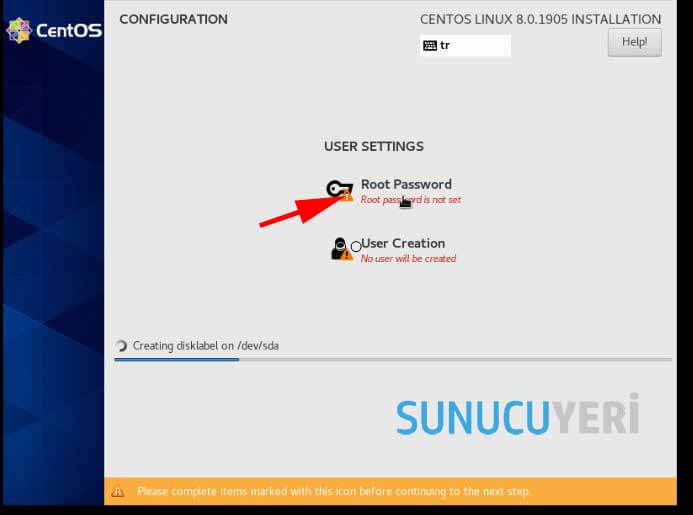
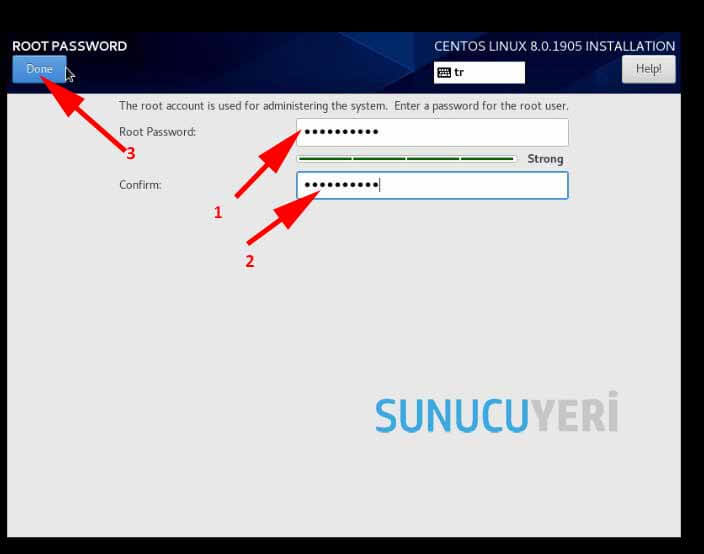
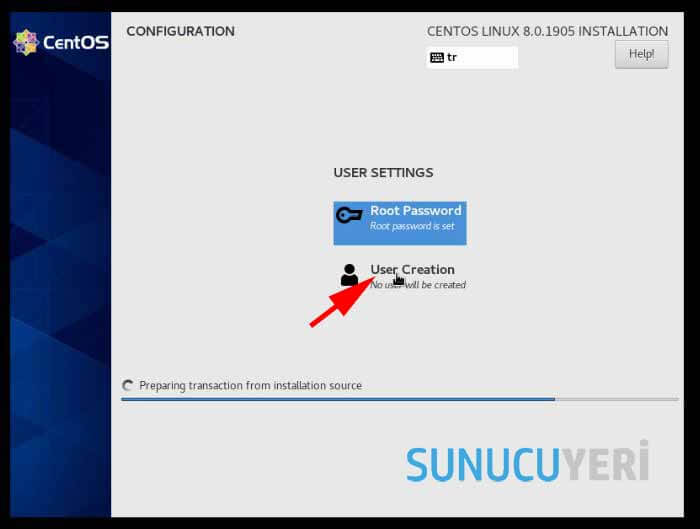
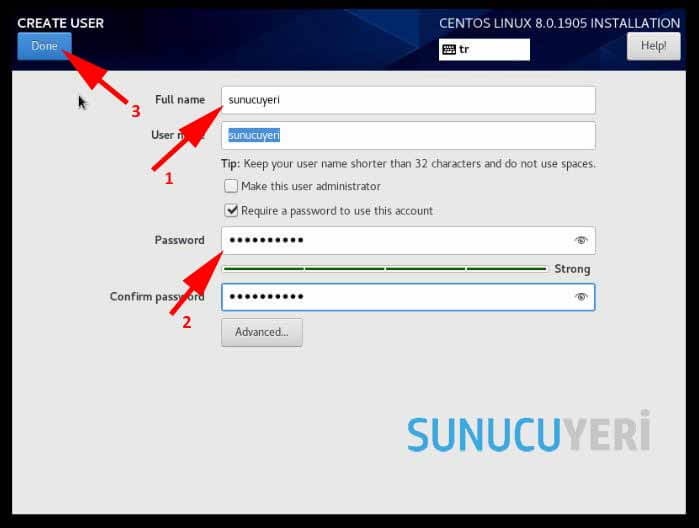
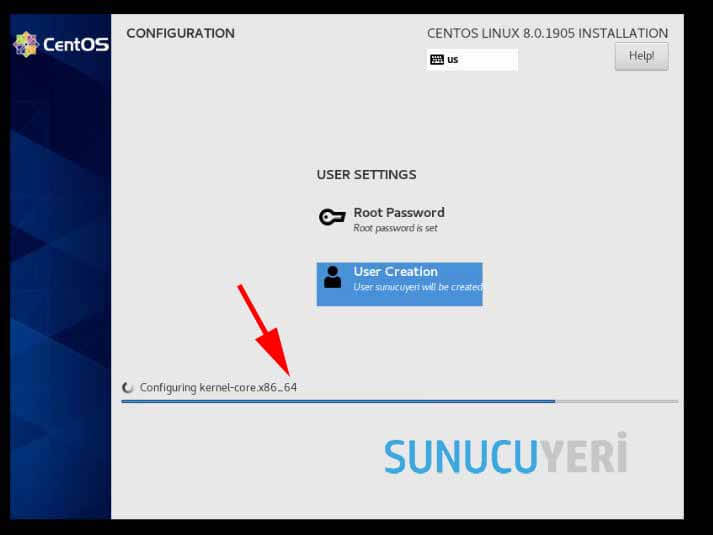
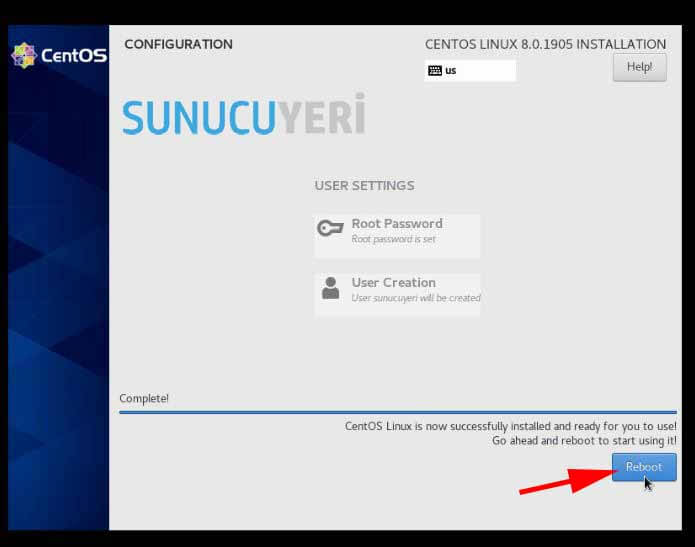
KURULUMUN TAMALANMASI VE İŞLETİM SİSTEMİNİN UPDATE EDİLMESİ
Makinemiz yeniden başladıktan sonra karşımıza komut satırı gelecek ve bizden işlemleri yapabilmemiz için kullanıcı adı ve şifremizi girmemizi isteyecek. Login kısmına root kullanıcısını giriyoruz. Ardından password kısmına ise root kullanıcısının şifresini giriyoruz. İşlemlerimiz tamamlandıktan sonra sıra geldi işletim sistemimizi update etmeye son sürüm bir ISO indirmiş bile olsak unutmayınız mutlaka işletim sisteminin açıkları için mutlaka güncelleme ve yamalar gelmiştir. Bu yamaları yapmamaız işletim sistemimiz sağlıklı çalışması için önemlidir. Bu işlem için şu kodu çalıştırmanız yeterli olacaktır. Update komutu “yum update –y “ dir. Bu komuttan sonra işlemin bitmesini bekliyoruz. Centos 8 kurulumuz tamamlanmıştır güle güle kullanınız. Bir sonraki yazılarımızda görüşmek üzere. Hoşçakalın……